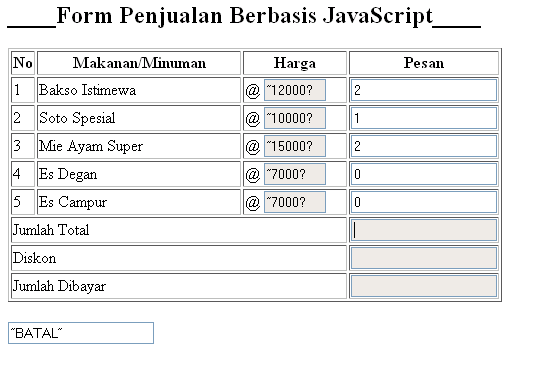Langkah Pengerjaan:
- Download File ISO Windows 10 Technical Preview, Silahkan sesuaikan dengan komputer kamu. Komputer dengan RAM dibawah 4 GB, lebih disarankan agar menggunakan versi 32bit, sedangkan 4 GB atau ke atas, disarankan pakai yang 64bit.
- Jika sudah, Download dan jalankan Aplikasi Rufus. Lalu setting persis seperti ini, jangan lupa "Browse" file ISO-nya ya. Jika sudah, Klik Start. Pastikan sebelum kamu klik start, Flashdisk sudah dalam keadaan kosong dan tidak ada data penting didalamnya.
 Tunggu sekitar 10-20 menit, sampai prosesnya selesai.
Tunggu sekitar 10-20 menit, sampai prosesnya selesai. - Jika sudah, sekarang colokan Flashdisk tersebut ke Komputer yang ingin kamu Install Windows 10, jangan lupa setting BIOS, Untuk masuk BIOS, kamu bisa menekan tombol DEL, F2 atau semacamnya, karena beda jenis beda pula tombolnya. Lalu ubah Boot Device Priority-nya menjadi USB HDD/Flashdisk.

- Selanjutnya, Klik Install Now, Lanjutkan dengan berdoa. Hehe :P
 *
Sampai disini kamu akan diberi 2 pilihan. Karena kamu ingin menginstall
Windows 10 dari awal, maka yang harus dipilih adalah yang Custom: Install Windows only (Advanced)
*
Sampai disini kamu akan diberi 2 pilihan. Karena kamu ingin menginstall
Windows 10 dari awal, maka yang harus dipilih adalah yang Custom: Install Windows only (Advanced)
- Selanjutnya adalah pemilihan partisi Hardisk, jika kamu tidak ingin membuat partisi, silahkan langsung klik tombol Next. Atau jika ingin membuat partisi baru, semisal Local Disk D atau Local Disk E, klik tombol New, lalu tentukan size-nya.
 *
Nah, ini adalah bagian yang paling lama, silahkan tunggu 20 - 60 menit,
biasanya ditengah jalan Windows akan melakukan Restart dengan
sendirinya.
*
Nah, ini adalah bagian yang paling lama, silahkan tunggu 20 - 60 menit,
biasanya ditengah jalan Windows akan melakukan Restart dengan
sendirinya.PERHATIAN: Harap cabut Flashdisk kamu ketika Proses "Getting files ready for installation" telah selesai atau mencapai 100%.* Hal ini dimaksudkan agar ketika Restart, Komputer tidak melakukan Booting dari awal lagi.

- Setelah
sabar menunggu, harusnya tampilan ini akan muncul jika instalasi
berjalan dengan mulus. Sampai disini, saya lebih menyarankan kamu untuk
meng-klik tombol "Use express settings".

- Sampai disini kamu akan ditanyakan untuk Login menggunakan akun Microsoft. Jika tidak punya, klik saja Don't have an account?

- Nah,
ini adalah bagian uniknya. Jika kamu login menggunakan akun Microsoft,
dan akun kamu itu sudah pernah digunakan di Windows 8 atau Windows 8.1,
maka akan muncul pertanyaan, apakah kamu ingin menyinkronasikan data,
konfigurasi pengaturan, dll kedalam Windows 10 ini?

- Ini adalah Splashcreen, Tunggu saja sampai komputer siap digunakan.

- Dan taraaaaaaaaa, Akhirnya Desktop Windows 10 Technical Preview, sudah siap!

di kutip dari https://jalantikus.com/tips/cara-install-windows-10-menggunakan-flashdisk/


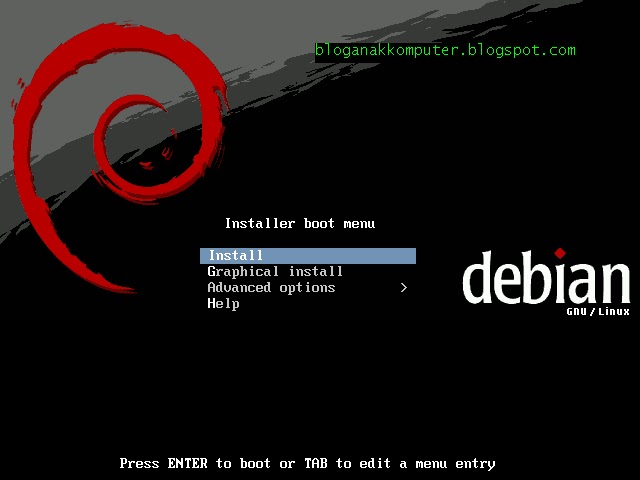
















![Aplikasi BBM di perangkat Android milik Samsung [foto ilustrasi] Aplikasi BBM di perangkat Android milik Samsung [foto ilustrasi]](http://media.viva.co.id/thumbs2/2013/08/02/216924_aplikasi-bbm-di-perangkat-samsung_663_382.jpg)